Mobile - Take Screenshot - Oppo Android
Are you interested in discovering how to take screenshot on Oppo Android? In today's tutorial, we will explain how to take a screenshot on Oppo Android. So let's get started...
There are multiple ways to take or capture your screen on Oppo Android. Below I will share them one by one.
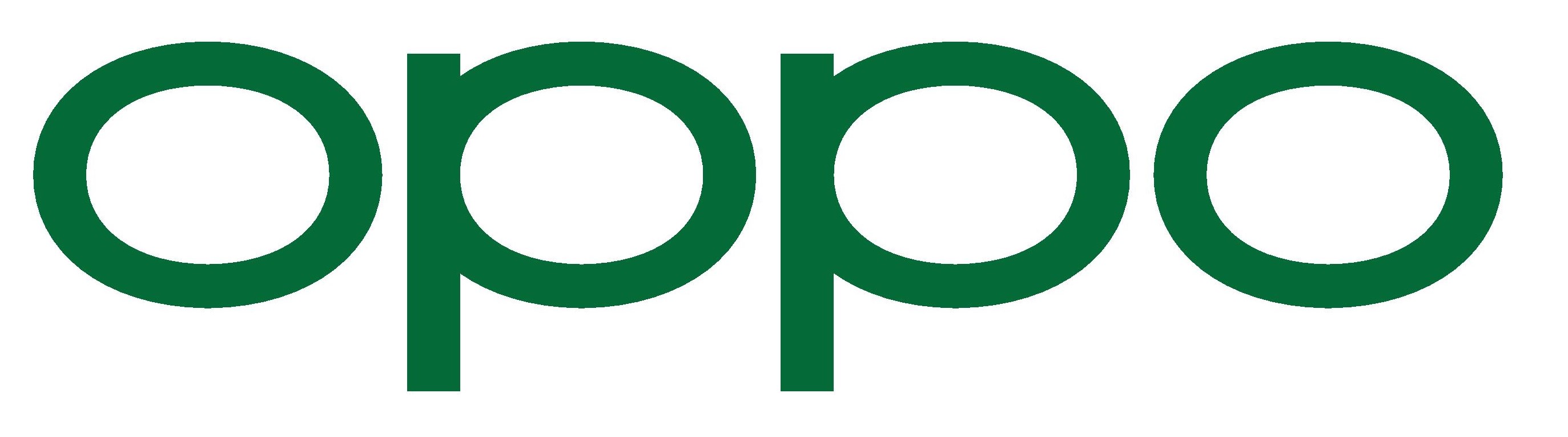
How to take a screenshot on Oppo Android using buttons
You can take a screenshot on Oppo Android using two buttons. To take SS follow the steps listed below
- Press the Power Button + Volume Down at the same time
- Release the buttons after successfully capturing the screen
The picture is saved in your phone gallery (In the screenshot album or folder).
If you have an old Oppo model, take a screenshot using Home Button and StandBy or the Volume Down Button.
How to take a screenshot on Oppo Android using three fingers gesture
It is the easiest method to capture a screenshot on Oppo Android. Though some old Oppo models do not support this, all new models do. To take a screenshot on Oppo Android using three fingers, swipe down the screen using three fingers. If it doesn't work, enable the settings. To acquire this setting on Oppo Android, go to
- Settings
- Additional Settings
- Find the 'Screenshot' option
- And enable ‘3-finger swipe down’
How to take a screenshot on Oppo Android using third party app
There are lots of third-party apps on the play store. You can use them to capture your screen or select a specific area. To do so
- Open Play Store
- Search for screenshots and you will get a list of apps.
- Download an app and enjoy taking screenshots
NB: This method isn't recommended as third-party apps may have privacy issues and annoying ads.
We hope that you enjoyed our tutorial and choose the best option to take a screenshot on your Oppo Android.